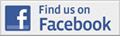Popular Categories
NIVO™ Interactive Shopping
Online Shopping Guide
Online Shopping Guide
Few terms you should be familiar with before your start:
- Cart (or Shopping Cart or My Cart):
Like in real shops, the shopping cart/trolley, is where you put the items you wish to purchase. You can always modify quantities or remove items from your cart. Also, you can leave your cart without buying the items in it. At NIVO, unlike at a physical shop, you cannot hold an item in your hands, even if it is a small and light one, you always need to put it in your cart in order to buy it :)
This is equivalent to the tills at the physical shops and refers to the process of providing your billing & delivery detail, selecting the payment method, adding any discount vouchers, verifying everything and finally paying for your purchase.
- Add the desired items to your cart;
- Check out your cart content;
- Pay.
- Sit back, relax, and wait for the delivery (or for the "Ready for Collection" email in case you opted for collection from our office).
Buying from NIVO Interactive Shopping in 3 easy steps
- Adding Items to your Cart (My Cart or Shopping Cart)
There are several ways you can add a product to your cart: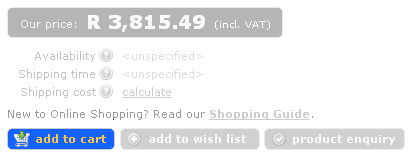
From the product page, click on the "add to cart" button found few lines under the product price (to the right of the product photo). OR 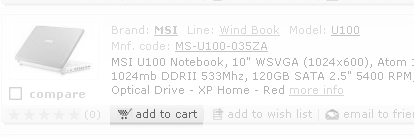
From a category page (in List View layout), click on the "add to cart" button found to the right-under the product photo and to the right of the rating stars. OR 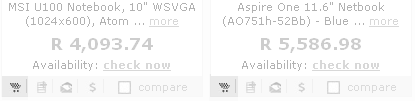
From a category page (in Grid View layout), click on the icon depicting a shopping cart/trolley under the relevant product. Once you click an 'add to cart' button as described above, the following popup will appear: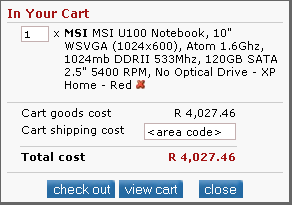 To modify the quantity you wish to order, simply change the '1' in the quantity field (top-left) to the desired quantity. The total will be recalculated and the quantity will be saved as you type.To calculate shipping cost for your cart, you can type in your delivery address area code over the <area code> text and press the ENTER/RETURN key. The cheapest shipping cost will be displayed within a second or so and the 'Total cost' will be updated to reflect the shipping cost.If you have more than one item in your cart or you wish to view all shipping options, you can click on the 'view cart' button.To purchase the content of your cart, click on 'check out' and followow the process as described bellow in (2).
To modify the quantity you wish to order, simply change the '1' in the quantity field (top-left) to the desired quantity. The total will be recalculated and the quantity will be saved as you type.To calculate shipping cost for your cart, you can type in your delivery address area code over the <area code> text and press the ENTER/RETURN key. The cheapest shipping cost will be displayed within a second or so and the 'Total cost' will be updated to reflect the shipping cost.If you have more than one item in your cart or you wish to view all shipping options, you can click on the 'view cart' button.To purchase the content of your cart, click on 'check out' and followow the process as described bellow in (2). - Check out your Cart
To check out your cart, you can click on the 'check out' button in the 'add to cart' popup as show above, or click on the 'My cart' in the main menu (at the top, under 'Interactive Shopping'), and then click 'continue to checkout >>>'.If you are already logged in, skip the next section. If you do not have an account or you are not logged in into your account, the following options will appear:
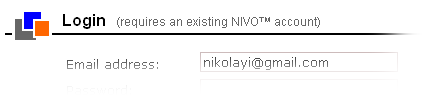
If you have openned a NIVO account in the past, simply fill in your account email address and password and login. In case you have forgotten your password, click on the 'lost or forgotten password?' link to the right and fill in your email address in the popup. You will receive an email with your new password. OR 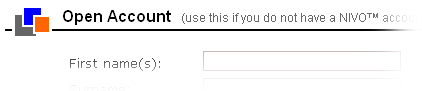
If you do not have an account at NIVO, we strongly recommend that you create one. Having an account at NIVO is free, without any obligations, and opens a whole new world of useful features to improve your online shopping experience. OR 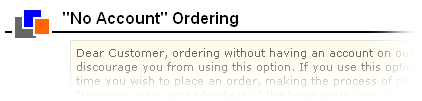
If you do not wish to open an account, you can proceed with the checkout directly. We discourage you from using this option, because your order information will not be saved for future orders and you have to type in eveything again for subsequent orders. The Billing details is what appears on your invoice as well as your contact telephone numbers. Please ensure the information provided is correct and is exactly what you want to appear on your invoice, especially important for company orders. Please do not fill in your company name in the First name/Surname fields, read the next paragraph for more details. 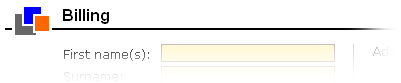
. If you are ordering for a company, you probably wish to tick the 'this order is for a company' box, and then fill in your Company name and VAT number (if applicable). 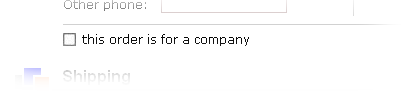
You can either get your order shipped by us via Counter-to-Counter or Door-to-Door service, or if you live nearby you can opt for collection and save on the delivery charges. If it is the earlier, you need to tick the 'I require delivery' box and fill in your delivery/postal address. Note that the Code field is VERY important and must be correct. It is used to determine which Post Office the parcel has to be sent to in case of Counter-to-Counter delivery, and which city to be sent to in case of Door-to-Door delivery. Also the shipping cost is Code-depends for Door-to-Door delivery. 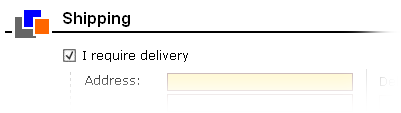
Once you fill in your 4-digit delivery address Code, a list of shipping option will appear underneath. Click in the little circle to the right of the shipping option you wish to use. The cost will reflect under the Payment section and the total will be updated. 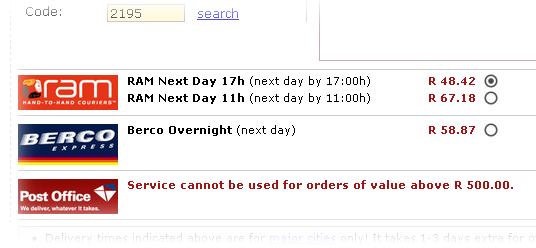
Under the payment section you can add any discount voucher numbers, if you have, and select the method of payment you wish to use. If you wish to pay by Credit Card, you will be prompted for your ID/Passport number and the country of issue. This is required for payment verification, when necessary. If you select 'Pay by Credit Card', you will be redirected to the a secure payment web site once you confirm your purchase. If you select EFT/Direct Deposit, you will be provided with our banking details once you confirm your purchase. 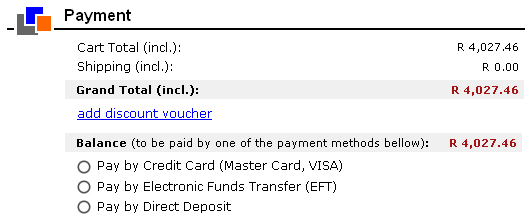
In the Miscellaneous section you can opt for SMS notification upon your order being shipped/pending delivery or ready for collection. You can also provide any additional notes. Please use this for notes not related to the delivery, and use the notes under the 'Shipping' for notes related to the delivery of your order. 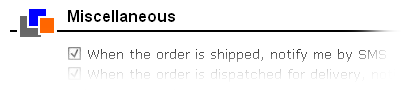
Once you are happy with everything, hit the 'confirm >>>' button at the bottom-right of the page. You will be transferred to an Order confirmation page where you can once again verify all the details provided. If you see any mistake at this stage, you can simply press the '<<< change details' button and amend your details. If you are happy with everything, click on the 'place order >>>' button to place your order. - Pay for your Order You can pay by Credit Card or EFT/Direct Deposit. For Credit Card payment, once you place your order, you will get an Order Reference # and an option to complete your Secure Credit Card payment. If you have selected EFT/Direct Deposit, upon your order being placed successfully, you will be presented with the exact amount due and our banking details, as well as an option to SMS our banking details to your mobile number.